CS178 Assignment Instructions
- Setting up your Google Account
- Uploading Your Assignments to Google+
- Writing Descriptions for Each Photo
- Uploading Assignment to Vela
- FAQ
Setting up your Google Account
You will need a Google account to submit assignments for this course. You can use an existing @gmail.com account or create a new one. Unfortunately, you will not be able to use your @stanford.edu Google account because you will not be able to disable certain settings.
Most students already have an @gmail.com Google account and choose to use this account. However, you will be creating public albums for this course, which will show up on your Google+ feed. You will also need to disable certain settings that you may want if you also use Google+ for your personal photos. So, you might consider creating a new account for this course if either bothers you.
Creating a New Account
If you need to create a new account, you can do so here: https://accounts.google.com/SignUp
Configuring your Account for CS178
Google automatically manipulates the photos that you upload. These enhancements include contrast, saturation, sharpness, and other factors. Sometimes these changes look good; sometimes they don't. However, as students in a photography class, you don't want Google doing photographic enhancement for you. Unfortunately, Google turned on Auto-Enhance for the entire world by default.
While this may sound great, it will mean that the hard work you spend taking and editing your photos will be incorrectly manipulated by Google. We want to see (and grade) your photographs, not a collaboration between you and a Google algorithm.
To disable these features, navigate to your Google+ account settings: https://plus.google.com/settings
Scroll down to the Photos and Videos section and make the following changes:
- Ensure that "Upload my photos at full size" is checked
- Change "Auto Enhance" to Off
- Ensure that "Auto Awesome" is not checked
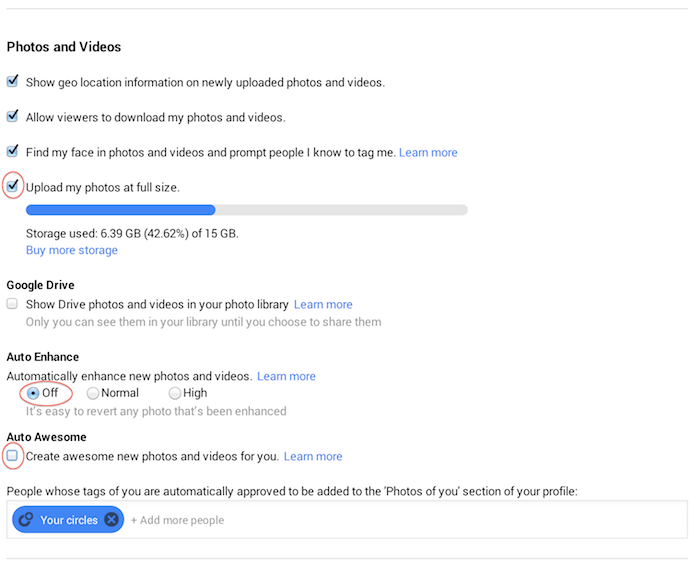
If you want to see what Auto-Enhance does, feel free to turn it on and upload some photographs. If you hover over a photograph you own, you can flip back and forth between the enhanced and original versions. In fact, maybe we can talk about Google's enhancements in class during the lecture on post-processing, but make sure the feature is off when you upload assignments for this course.
Uploading Your Assignments to Google+
There are at least three ways to upload your assignments. You can read through the three methods and decide to use whichever you prefer. In each case, you will need to create an album; the name isn't particularly important, but you will need to remember it for the next step. We recommend using "CS178 Assignment 1 - Bad Photos" for the first assignment, and using a similar variation for each subsequent assignment.
Each photograph you upload should meet at least one of the requirements for the assignment, and you should make sure to cover every requirement with at least one photo. You should upload at least five photographs for the assignment, but no more than ten. While a photo can fulfill more than one requirement, you will need to select exactly one requirement for each photo, which will be used for grading.
Uploading using Google+
Start on the Google+ Photos page: https://plus.google.com/photos
Click the "Upload Photos" on the menu bar.
Select the photos that you would like to upload, and don't forget to add the photos to an album.
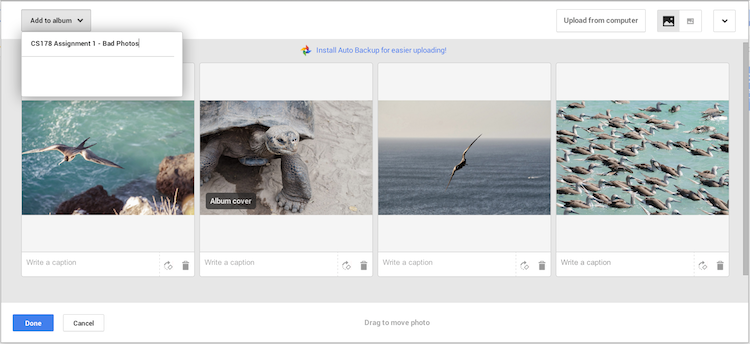
When prompted to share the album, you can click "Skip" or share the album if you choose.
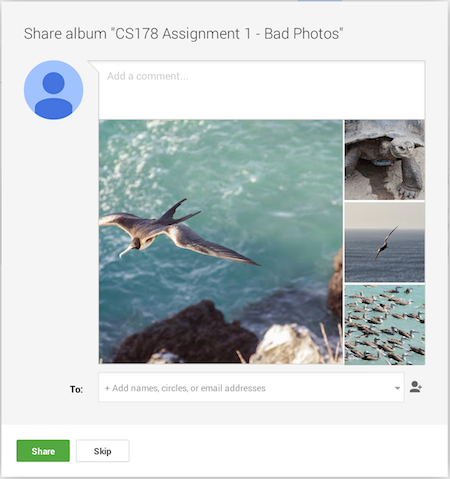
The next step is to generate a link for the album. Click the small arrow near the top-right corner of the pane. Select "Sharing Options".
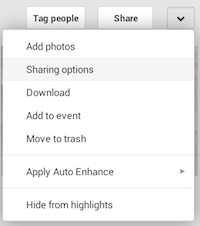
Then, click "Share via Link".
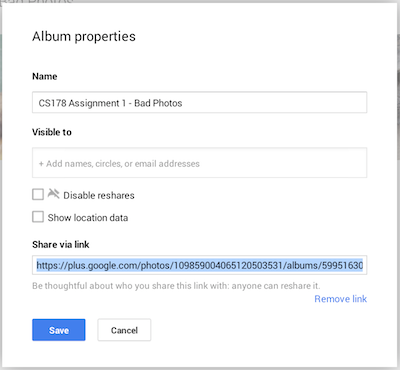
You can add and delete photos from this album while you are working on it. But, you should finish uploading and fix the order of your album before submitting it on the peer grading system.
Uploading using Picasa
You can also use the Picasa web interface or desktop software, just make sure that the visibility is set to Public and that the files are uploaded with the image size is Original Size. The rest of the details are up to you.
Writing Descriptions for Each Photo
You will need to write a description for each photo in your assignment. The description should explain how you took the photo, what relevant camera settings you used and why, and any image processing done to the photograph afterwards. Your comments aren't required to go into quite as much detail as the example solutions (found on each assignment page), but if you don't add a description to each photo, you won't receive any credit for the assignment.
We strongly recommend that you write a description for each for photo in a text document using the editor of your choice (e.g. Google Docs, Notepad, Microsoft Word, TextEdit, vim, etc.), which you save regularly.
Uploading Assignment to Vela
Once you have uploaded your photos to a Google+ Album, you will need to submit your assignment on the peer grading system: http://vela.stanford.edu.
Log in Vela using the same Google account that you used to create the album. It is important that you use the same Google account for the duration of the course.
To submit your assignment, click the "Submit Assignment" button on your home page. Select the assignment you would like to submit in the first drop down, and your Google+ album for this assignment from the second drop down. It is important that all of your photos for a particular assignment are in the album, and that the album contains no extra photos. The system will take the first 10 photos from the album that you select.
Once you have uploaded your assignment to the peer grading system, you will need to select a requirment and add your description (see the previous section) for each photo.
When you have selected at least one photo for each requirement and added descriptions, you will see the boxes checked in the table. If you have not added a requirement or description to a photo, you will see a yellow warning sign on the thumbnail of the image on the left.
FAQ
What if I want to change a photo?
First, make sure that your descriptions are saved to a text document. Then, click "Delete Assignment" on the page that shows the assignment. Follow the instructions above to reupload it.
How do I take a late day?
You may use up to two late days per assignment as per the course outline (four may be used without penalty in total). The requirement or description of a photo can be updated at any time before the late deadline, but you will automatically be charged late days for updates made after the deadline.
What if I need more than two late days for one assignment?
If you submit the assignment more than two days late, it will not be peer reviewed, and your score will be reduced as prescribed in the course outline.
© 2009-2014 Marc Levoy, Andrew Adams, and Jesse Levinson